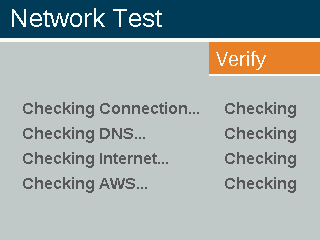There is a quick three-step troubleshooting process to determine why the code is not appearing. The steps are to verify correct firmware, verify users are on the correct screen and verify all network tests have passed.
1. Facepack firmware must be v0.33. For information on updating the firmware, please visit the section here.
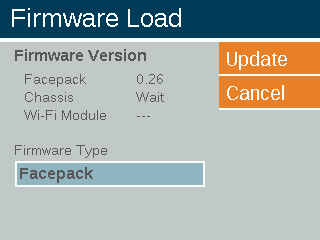
2. The user must be on the Luxor controller WIFI/LAN setup screen before pressing NEXT in the app on the Add Controller page. For more information on adding a controller, visit the support section here.
NOTE: The STATIC IP Address box should remain unchecked.
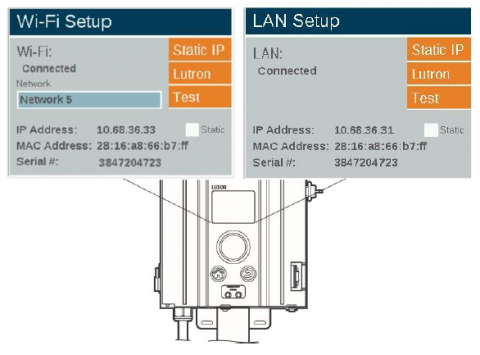
3. The network test is designed to verify that each step in the network setup process is OK in order to access the Cloud. If any of the steps fail, then the four-digit code will not be displayed. The steps include: Checking Connection, Checking DNS, Checking the Internet, and Checking AWS. For a better understanding of each step, please see the article here.